Primeiros passos
Esse guia é fundamental para usuários finais entenderem o funcionamento da plataforma, para melhorar a sua usabilidade e conhecer os principais recursos existentes.
Alguns conceitos sobre nosso ecossistema IoT e como você pode utilizar.
Funcionamento Geral
Nosso ecossistema IoT é composto por uma plataforma WEB e equipamentos de aquisição de sinais. A plataforma WEB nada mais é que nosso servidor que processa, concentra todos os dados e exibe de forma intuitiva para o usuário. Os dados exibidos são provenientes dos equipamentos instalados em cada aplicação.
Com a nossa plataforma toda a infraestrutura de rede é gerenciada por nós. Você não precisa de equipe de TI e nem servidor próprio para conectar os dispositivos.
Usuários
Existem quatro tipos de usuários dentro da plataforma. Cada tipo com permissões diferentes.
| Tipo | Visualizar | Enviar comandos | Configurar dispositivos | Gerenciar dispositivos, dashboards e usuários |
|---|---|---|---|---|
| Administrador | ✅ | ✅ | ✅ | ✅ |
| Configurador | ✅ | ✅ | ✅ | ❌ |
| Operador | ✅ | ✅ | ❌ | ❌ |
| Visualizador | ✅ | ❌ | ❌ | ❌ |
Administrador
Pode visualizar e exportar os dados. Pode enviar comandos remotos. Pode fazer configurações na plataforma. Pode criar/gerenciar dispositivos, usuários e dashboards.
Exemplo básicos: Técnico de TI, técnico de automação, programador, desenvolvedor etc.
Configurador
Pode visualizar e exportar os dados. Pode enviar comandos remotos. Pode fazer configurações na plataforma.
Exemplo básicos: Técnico de campo, técnico de automação etc.
Operador
Pode visualizar e exportar os dados. Pode enviar comandos remotos. Não pode fazer configurações na plataforma.
Exemplos básicos: Operador remoto, operador de campo etc.
Visualizador
Pode visualizar e exportar os dados. Não pode enviar comandos remotos. Não pode fazer configurações na plataforma.
Exemplos básicos: Chefia, diretoria, estagiário etc.
Para mais detalhes visite o guia gestão de usuários
Dashboards
As dashboards são as telas que exibem os dados dentro da plataforma. Elas podem ser montadas de forma padronizada ou personalizada de acordo com a necessidade da aplicação utilizando widgets de exibição.
Dashboards Gerais
São as dashboards usadas para mostrar uma visão geral sobre o seu sistema. Se você possui mais de um equipamento elas te auxiliam com uma visualização geral sobre o que está acontecendo no sistema.

Dashboards da Aplicação
São as dashboards que reúnem as informações e dados que o equipamento está coletando. Normalmente cada local possui uma dashboard, reunindo todas as informações úteis daquele local.
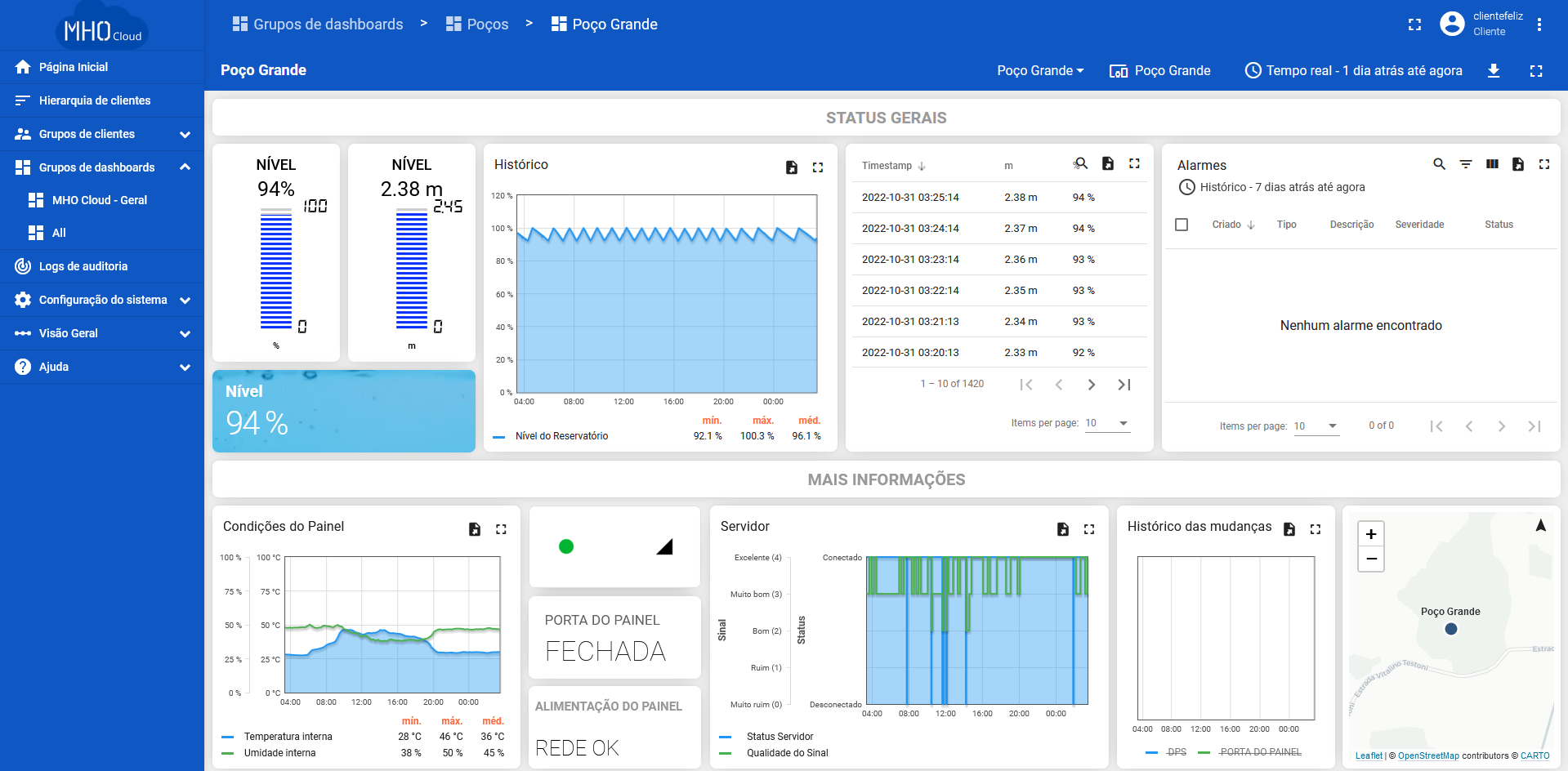
Dashboards de Relatório
São as dashboards que apresentam dados interessantes para análise. Podem representar mais de um local, fazendo uma relação entre os dados desses locais ou então apresentar um histórico com indicadores importantes do local.
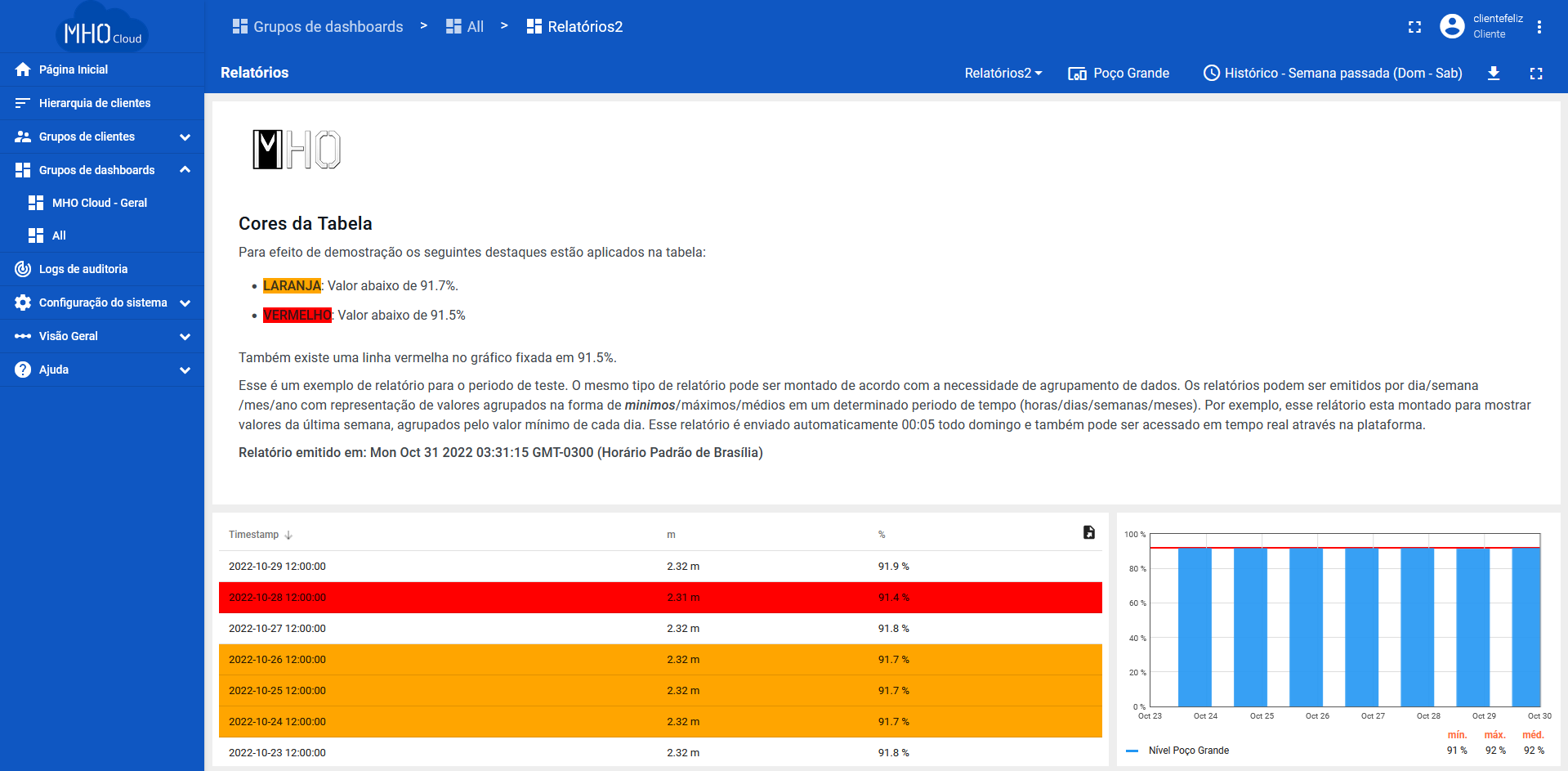
Widgets
Os widgets são utilizados para exibir os dados coletados pelos equipamentos.
Últimos valores
Indicam os últimos valores recebidos dos equipamentos. Não possuem histórico, mostram apenas o último status recebido do equipamento. Podem ser do tipo tabela, ou apenas um indicador único do dado.
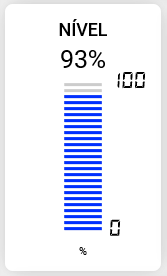

Histórico
Mostram os valores recebidos dos equipamentos dentro de uma janela de tempo definida. Essa janela de tempo pode ser ajustada para exibir o período selecionado, veja o guia selecionar período para entender como ajustar o período.
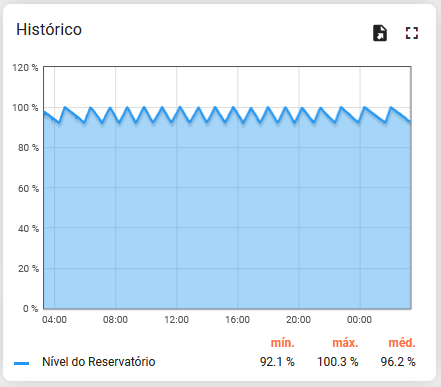
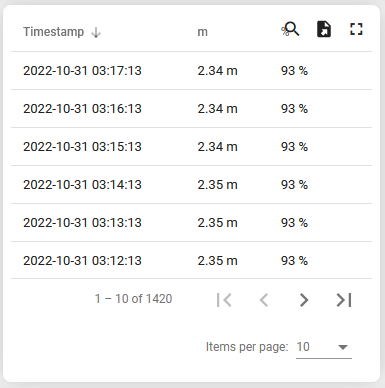
Usabilidade
Como acessar
O acesso a plataforma é feito através do link https://mhocloud.com
A plataforma pode ser acessada através do navegador de internet do seu computador, notebook, smartphone, tablet, TV ou qualquer outro dispositivo compatível com HTML5. É necessário utilizar o email e senha configurado para o seu usuário.
Para logar na plataforma é necessário ter um acesso válido, com email e senha. Solicite ao seu administrador caso não saiba o seu acesso.
| Dispositivo | Navegador recomendado | Aplicativo Nativo |
|---|---|---|
| Windows | Google Chrome ou Firefox | ❌ |
| MacOS | Safari | ❌ |
| Android | Google Chrome | Em breve... |
| IOS | Safari | Em breve... |
Alarmes
Os alarmes podem ser configurados de acordo com a criticidade do evento gerado. Essa criticidade auxilia a identificar rapidamente a gravidade de um evento gerado. É possível definir a criticidade em cinco níveis, que são apresentadas em cores diferentes conforme abaixo.
- CRÍTICO (VERMELHO);
- ALTO (LARANJA);
- BAIXO (AMARELO);
- ATENÇÃO (VERDE);
- INDETERMINADO (PADRÃO).
Os alarmes são exibidos na tabela de alarmes, mostrando sempre o evento mais recente primeiro.
Ativo / Limpo. Caso o alarme estejaativosignifica que o alarme ainda está presente. Caso estejalimposignifica que o alarme não está mais ativo.Confirmado / Não Confirmado. Parâmetro que o operador pode usar para informar que a operação já está ciente ou confirmou o alarme.
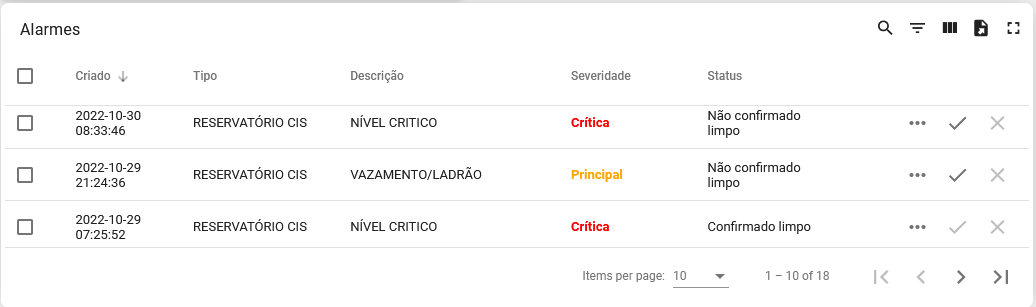
Notificações
Os eventos de alarme podem ser enviados por email ou telegram. As mensagens são enviadas no momento de detecção do problema.
Navegar no sistema
Após efetuar o login no sistema o usuário conta com um menu principal e uma tela inicial. Essa tela inicial pode ser configurada para ser qualquer dashboard do sistema.
Selecionar período
Quanto estamos em uma dashboards, alguns dados são exibidos com formato de histórico. Esse histórico é ajustado a partir da janela de período de tempo da dashboard.
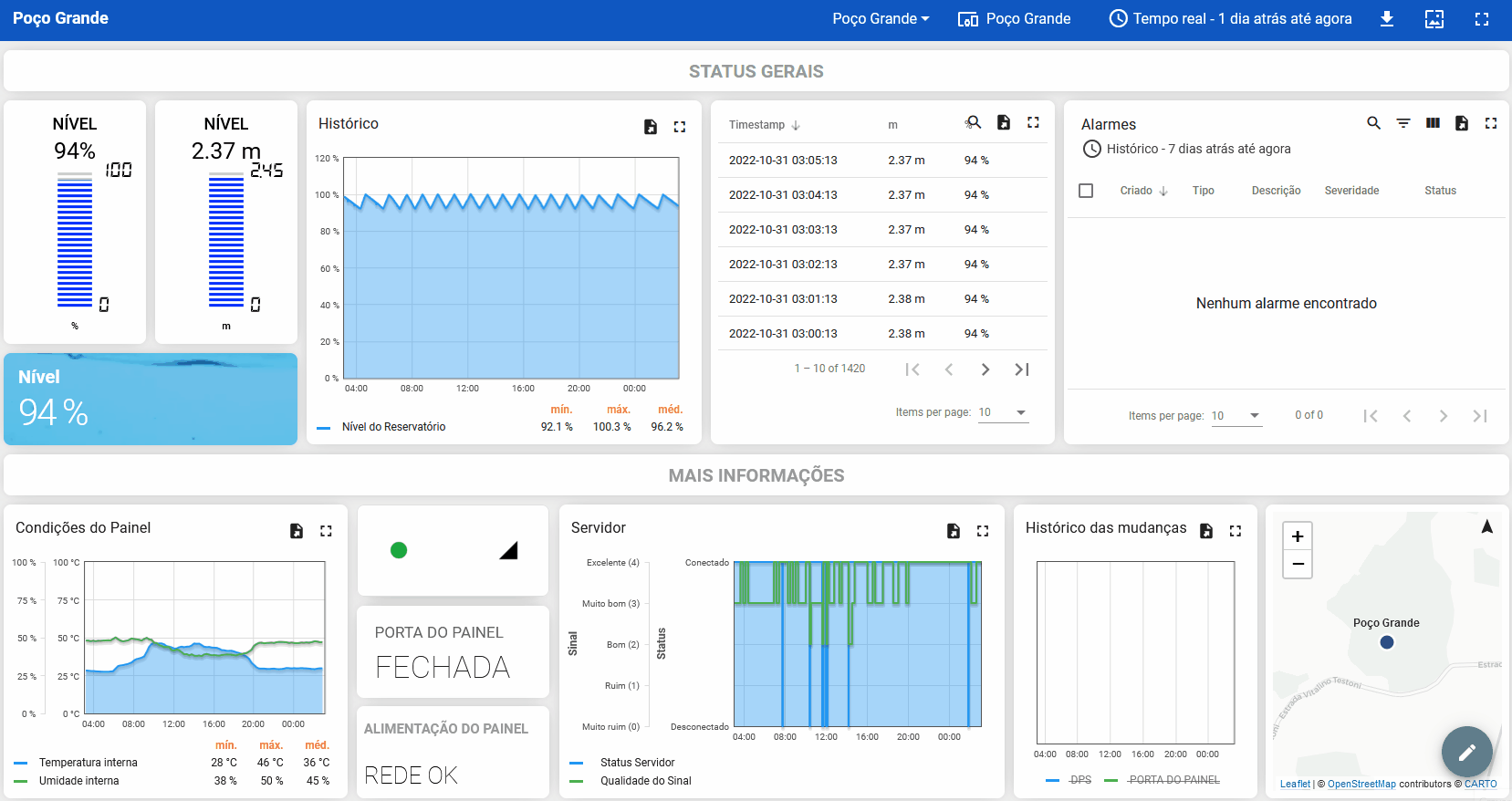
Alguns widgets também podem ter a sua própria janela de tempo, filtrando assim os seus dados.
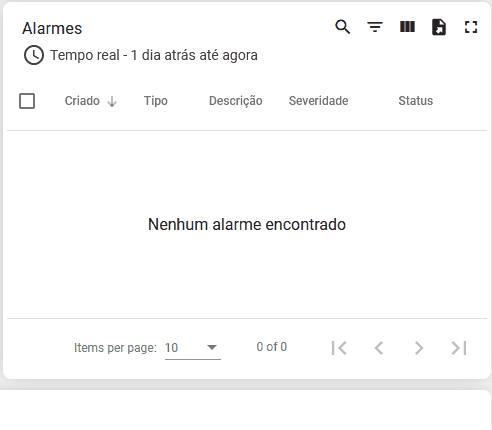
Exportar dados
É possível exportar os dados para arquivos em planilha (csv, xls ou xlsx) ou exportar um espelho da dashboard em formato visual (pdf, jpeg ou png).
Planilha
- csv: Valores sem formatação;
- xls: Valores sem formatação;
- xlsx: Valores formatados.
Formato Visual
- pdf: Formato de documento;
- jpeg ou png: Formato de imagem.
Planilha
Após ajustar o período selecionado na janela de tempo clicar no botão "exportar dados do widget".
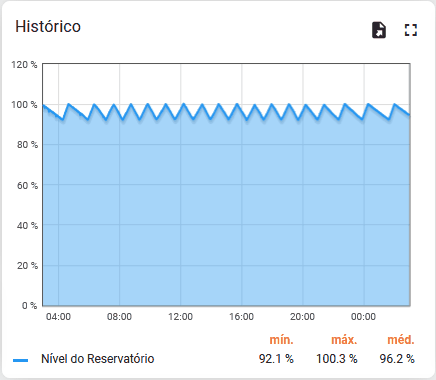
Formato Visual
Clicar no botão "exportar dashboard" e selecionar formato desejado.
